Funkcje paska narzędziowego mapy
Funkcje paska narzędziowego mapy
Pasek narzędziowy ma postać:

 - Funkcja Powiększ do pełnej mapy – Funkcja pozwala na wyświetlenie pełnej mapy Katowic na ekranie:
- Funkcja Powiększ do pełnej mapy – Funkcja pozwala na wyświetlenie pełnej mapy Katowic na ekranie:
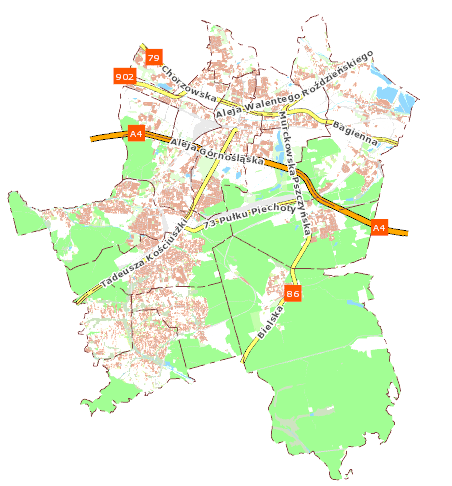
 - Funkcja Powiększ zaznaczony obszar – Funkcja pozwala na zbliżenie (zwiększenie skali) mapy do wybranego przez nas obszaru mapy. Aby skorzystać z tej funkcji należy kliknąć ikonę, a następnie trzymając lewy przycisk myszy zaznaczyć interesujący nas obszar. Możliwe jest również wykorzystanie scrolla myszy do powiększenia obszaru. Pojedyncze kliknięcie bez zaznaczania obszaru spowoduje dwukrotne zwiększenie skali mapy ze środkiem w punkcie kliknięcia.
- Funkcja Powiększ zaznaczony obszar – Funkcja pozwala na zbliżenie (zwiększenie skali) mapy do wybranego przez nas obszaru mapy. Aby skorzystać z tej funkcji należy kliknąć ikonę, a następnie trzymając lewy przycisk myszy zaznaczyć interesujący nas obszar. Możliwe jest również wykorzystanie scrolla myszy do powiększenia obszaru. Pojedyncze kliknięcie bez zaznaczania obszaru spowoduje dwukrotne zwiększenie skali mapy ze środkiem w punkcie kliknięcia.
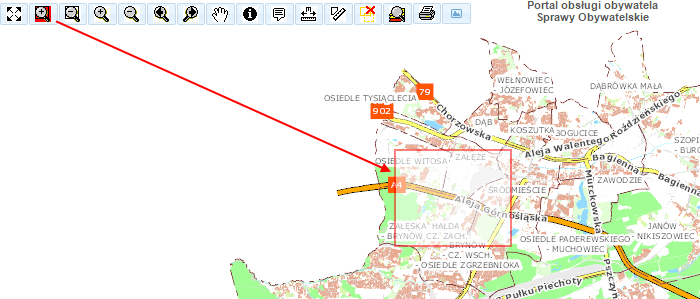
Mapa zostanie powiększona do zaznaczonego obszaru:
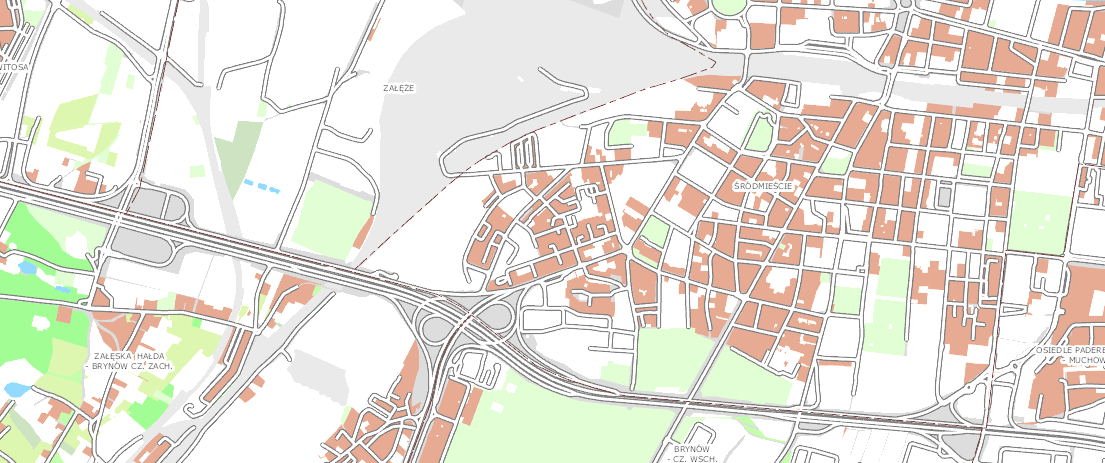
 - Funkcja Pomniejsz zaznaczony obszar – Funkcja pozwala na oddalenie (zmniejszenie skali) mapy. Im mniejszy obszar zostanie zaznaczony tym większa będzie skala pomniejszanej mapy. Możliwe jest również wykorzystanie scrolla myszy do pomniejszenia obszaru. Pojedyncze kliknięcie bez zaznaczenia obszaru spowoduje dwukrotne zmniejszenie skali mapy ze środkiem w punkcie kliknięcia.
- Funkcja Pomniejsz zaznaczony obszar – Funkcja pozwala na oddalenie (zmniejszenie skali) mapy. Im mniejszy obszar zostanie zaznaczony tym większa będzie skala pomniejszanej mapy. Możliwe jest również wykorzystanie scrolla myszy do pomniejszenia obszaru. Pojedyncze kliknięcie bez zaznaczenia obszaru spowoduje dwukrotne zmniejszenie skali mapy ze środkiem w punkcie kliknięcia.
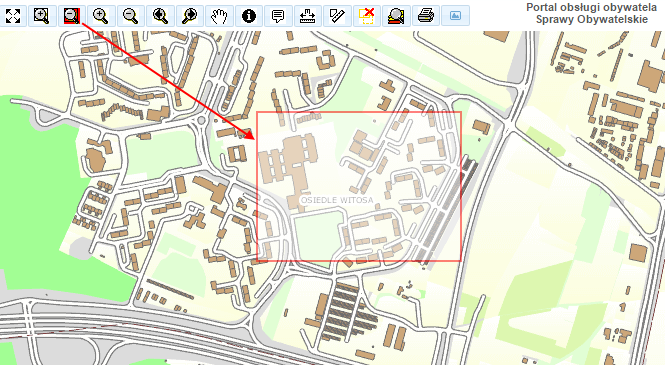
Mapa zostanie pomniejszona:
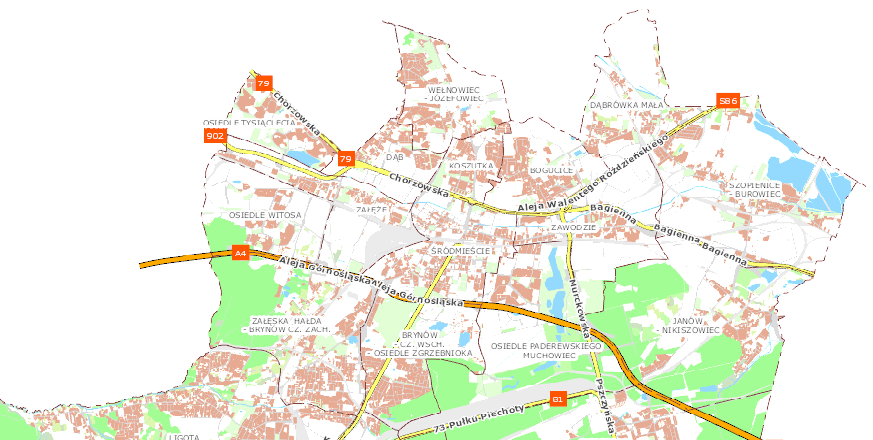
 - Funkcje powiększ/pomniejsz widoczny obszar mapy służą do powiększenia lub pomniejszenia widocznego obszaru mapy bez zaznaczania obszaru.
- Funkcje powiększ/pomniejsz widoczny obszar mapy służą do powiększenia lub pomniejszenia widocznego obszaru mapy bez zaznaczania obszaru.
 - Funkcja Poprzednia/Następna mapa – Funkcja Poprzednia mapa pozwala obejrzeć poprzednio oglądany fragment mapy. Natomiast powrót umożliwia nam funkcja następna mapa.
- Funkcja Poprzednia/Następna mapa – Funkcja Poprzednia mapa pozwala obejrzeć poprzednio oglądany fragment mapy. Natomiast powrót umożliwia nam funkcja następna mapa.
 - Funkcja Przesuń mapę – Funkcja pozwala na przesuwanie mapy przy zachowaniu obecnej skali. Po kliknięciu ikony należy kliknąć w wybranym punkcie mapy, przytrzymując lewy przycisk myszy "przesunąć" mapę o żądaną odległość i poczekać na ponowne załadowanie mapy.
- Funkcja Przesuń mapę – Funkcja pozwala na przesuwanie mapy przy zachowaniu obecnej skali. Po kliknięciu ikony należy kliknąć w wybranym punkcie mapy, przytrzymując lewy przycisk myszy "przesunąć" mapę o żądaną odległość i poczekać na ponowne załadowanie mapy.
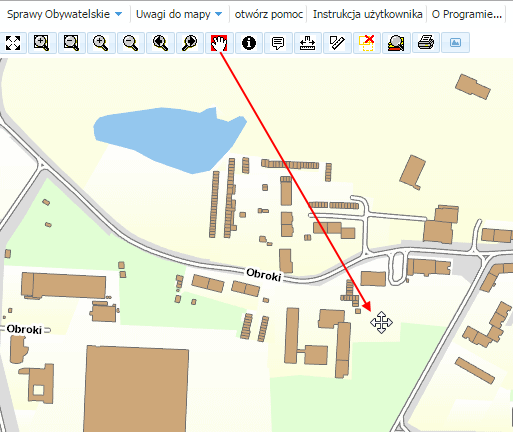
 - Funkcja Identyfikacja obiektu – funkcja, która pozwala na wyświetlenie informacji o elementach znajdujących się w wybranym przez nas punkcie
- Funkcja Identyfikacja obiektu – funkcja, która pozwala na wyświetlenie informacji o elementach znajdujących się w wybranym przez nas punkcie . Użytkownik klika na przycisk
. Użytkownik klika na przycisk  , następnie wybiera miejsce na mapie, klika z funkcją identyfikacji w wybranym miejscu po czym otwiera się formatka z informacją o dostępnych warstwach:
, następnie wybiera miejsce na mapie, klika z funkcją identyfikacji w wybranym miejscu po czym otwiera się formatka z informacją o dostępnych warstwach:
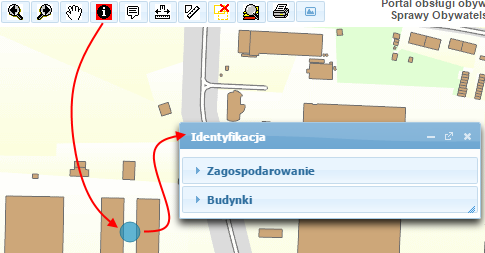
Użytkownik może wybrać warstwę na temat której chce uzyskać informację, np. Budynki:
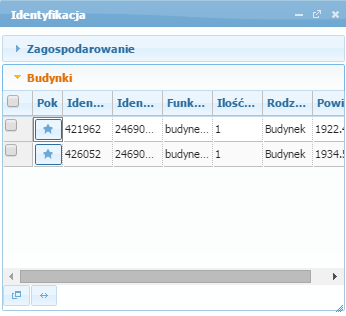
Aby podświetlić obiekt na mapie, użytkownik korzysta z symbolu  . Obiekt zostaje podświetlony:
. Obiekt zostaje podświetlony:
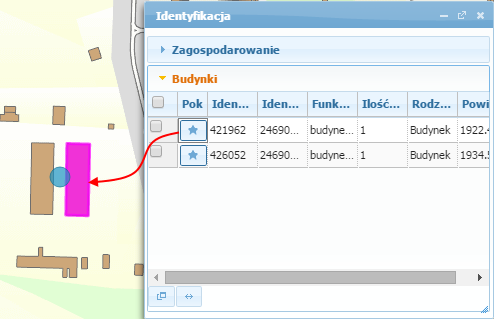
Użytkownik zaznacza rekordy które chce otworzyć używając przycisku  - Otwórz formatkę z wyselekcjonowanymi rekordami:
- Otwórz formatkę z wyselekcjonowanymi rekordami:
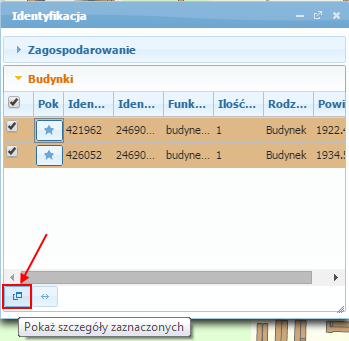
Użytkownik przegląda informację o obiektach:
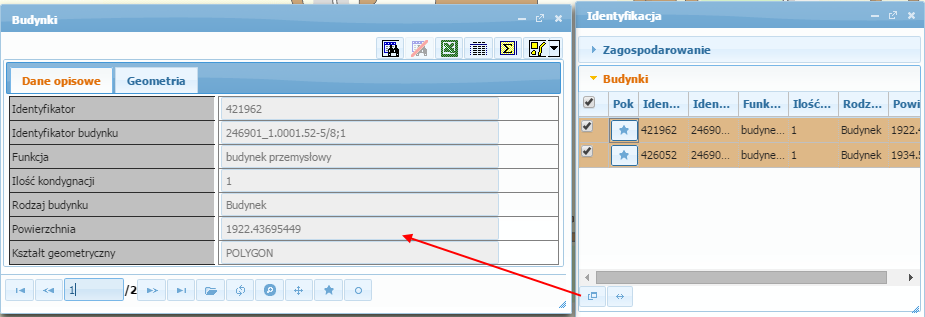
 - Funkcja pomiar długości – pozwala na zmierzenie długości narysowanych na mapie linii.
- Funkcja pomiar długości – pozwala na zmierzenie długości narysowanych na mapie linii.
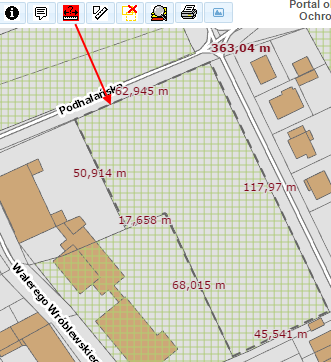
Pomiar kończymy dwuklikiem. Czcionką pogrubioną oznaczona jest długość całej łamanej, natomiast czcionką niepogrubioną oznaczona jest długość każdego z narysowanych odcinków.
 - Funkcja Pomiar powierzchni – pozwala na pomiar powierzchni zaznaczonego obszaru. Po wybraniu Pomiaru powierzchni możemy mierzyć odległość za pomocą dowolnego kształtu – wymiary natychmiast zostają wyświetlone.
- Funkcja Pomiar powierzchni – pozwala na pomiar powierzchni zaznaczonego obszaru. Po wybraniu Pomiaru powierzchni możemy mierzyć odległość za pomocą dowolnego kształtu – wymiary natychmiast zostają wyświetlone.
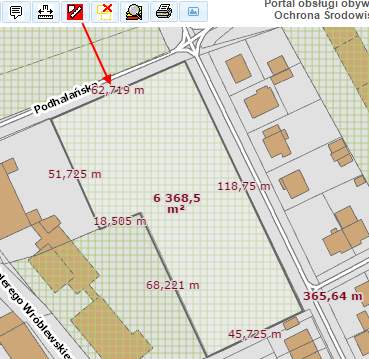
Pomiar kończymy dwuklikiem. Czcionkami pogrubionymi oznaczone są obwód i pomiar powierzchni. Natomiast czcionką niepogrubioną oznaczone są długości poszczególnych odcinków.
 - Usuń selekcje - przycisk służący do usuwania selekcji
- Usuń selekcje - przycisk służący do usuwania selekcji
Usuwanie selekcji: |
|
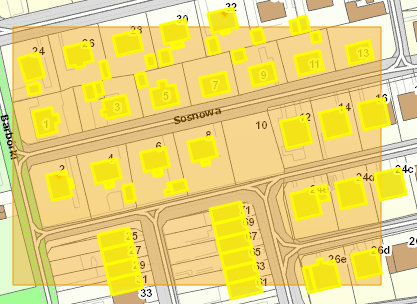 |
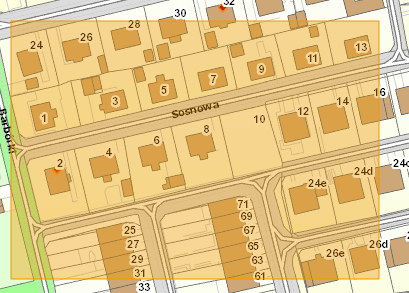 |
 - Przybliż do selekcji– przycisk służący do ustawienia widoku mapy na wyselekcjonowanym obiekcie/obiektach.
- Przybliż do selekcji– przycisk służący do ustawienia widoku mapy na wyselekcjonowanym obiekcie/obiektach.
Pełny widok mapy: |
Użycie przycisku
|
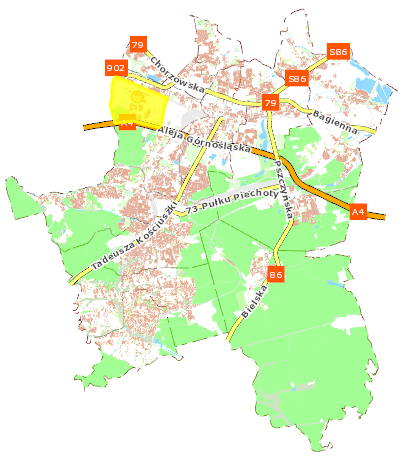 |
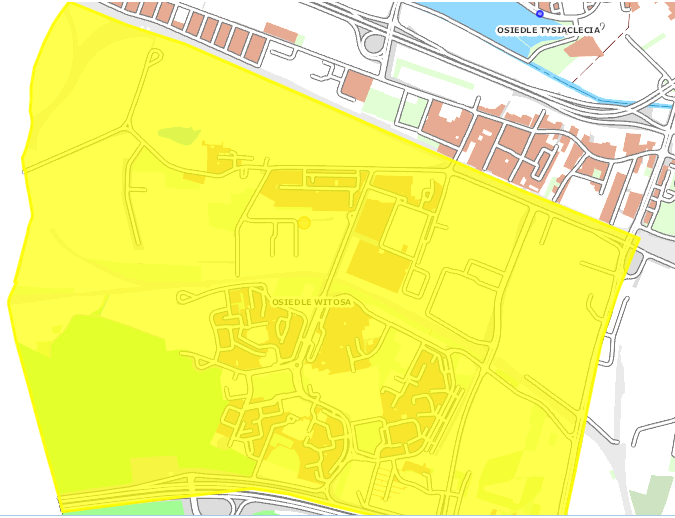 |
 - Funkcja Wydruk – pozwala na wydruk mapy
- Funkcja Wydruk – pozwala na wydruk mapy
Po kliknięciu w ikonę drukarki, zostaje wyświetlony formularz wydruku:
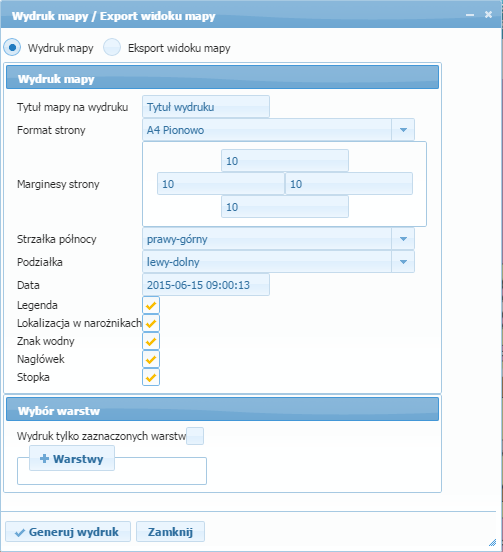
Możemy w nim uzupełnić tytuł naszego wydruku, ustawić format strony, a także marginesy. Możliwe jest także wyświetlenie opcji dodatkowych na wydruku, czyli: legendy, strzałki północy, podziałki, stopki (z możliwością edycji), lokalizacji w narożnikach oraz znaku wodnego. Na dole formularza możliwe jest także wybranie zawartości wydruku, czyli warstw widocznych na mapie bądź w legendzie.
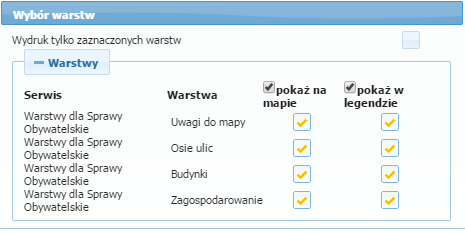
Przykładowy wydruk:
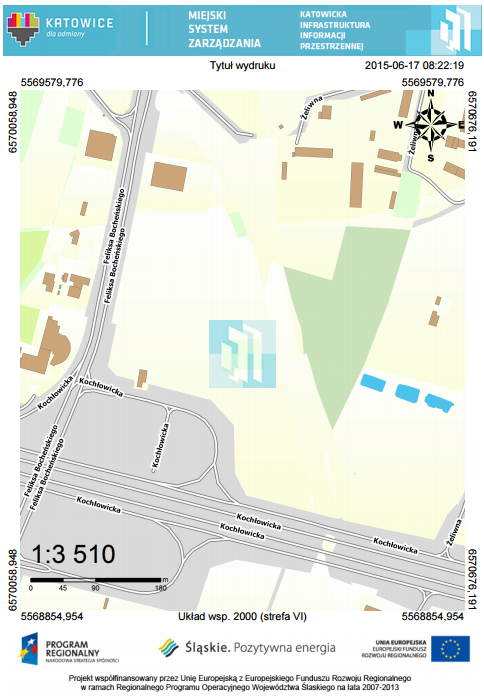
 - przycisk otwierający mapę poglądową. Dzięki niej, możemy łatwo nawigować po oknie mapy, a także oglądając mapę w dużym powiększeniu sprawdzić, w którym miejscu aktualnie się znajdujemy.
- przycisk otwierający mapę poglądową. Dzięki niej, możemy łatwo nawigować po oknie mapy, a także oglądając mapę w dużym powiększeniu sprawdzić, w którym miejscu aktualnie się znajdujemy.
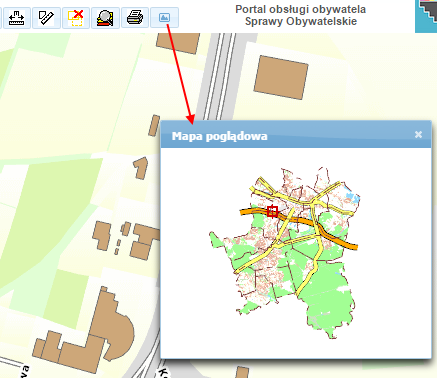
Wraz z przesunięciem mapy, czerwony kwadrat na mapie poglądowej również się przesuwa, wskazując nam przeglądany przez nas obszar.
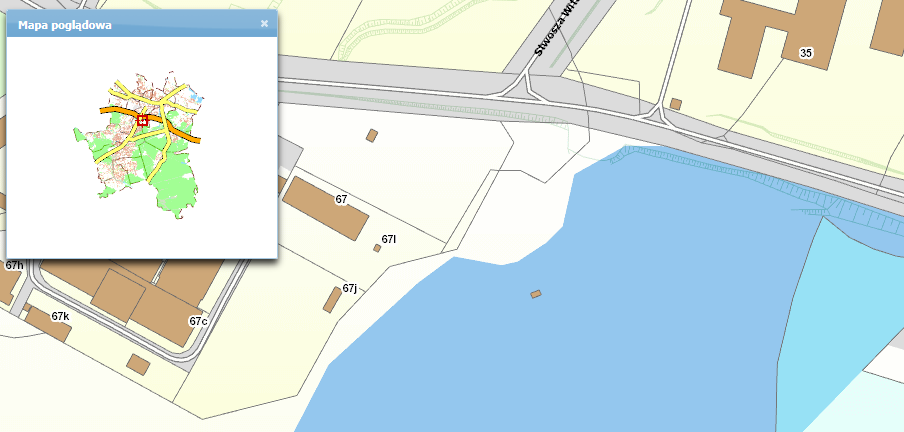
Użytkownik może także nawigować w oknie mapy poglądowej, przesuwając czerwony kwadrat w wybrane przez siebie miejsce. Przesunie się wtedy również widok w głównym oknie mapy.
|
Przesunięcie w oknie mapy poglądowej: |
|
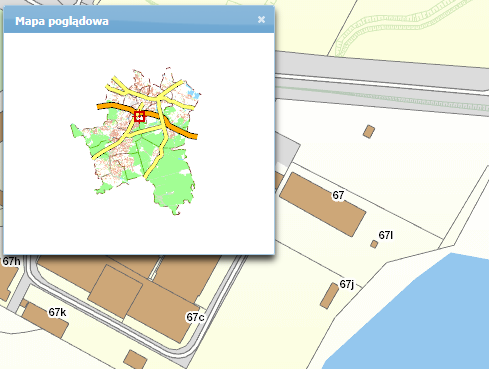 |
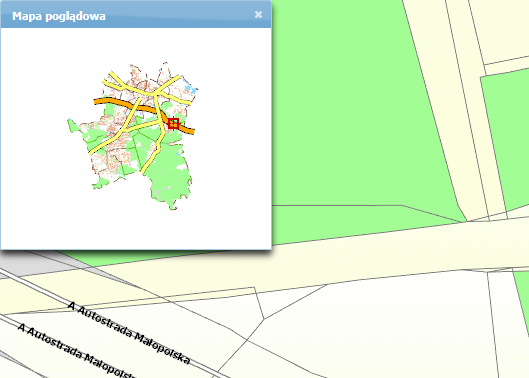 |
Jest także dostępna możliwość rysowania prostokąta zasięgu widoczności w oknie mapy poglądowej. W tym celu użytkownik zaznacza obszar na mapie z wykorzystaniem klawisza ALT.
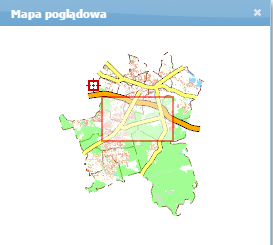
Mapa zostaje powiększona do zaznaczonego obszaru.


 :
: