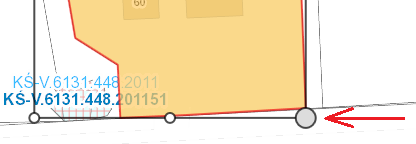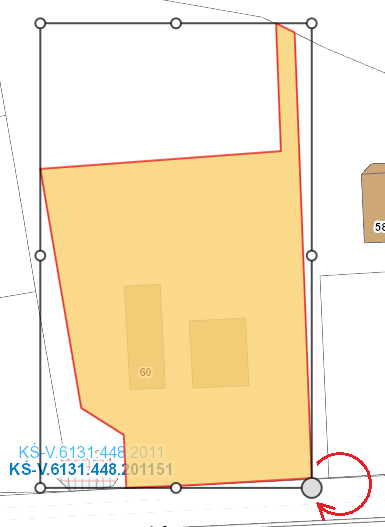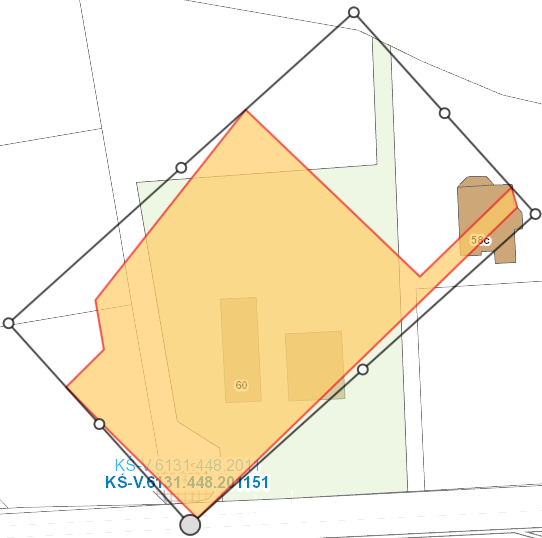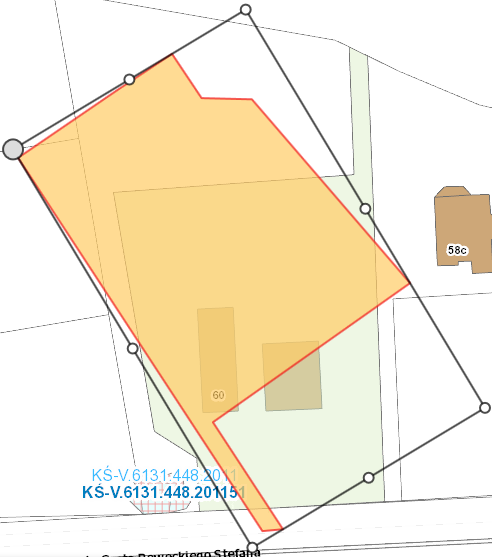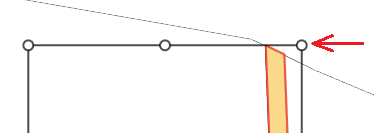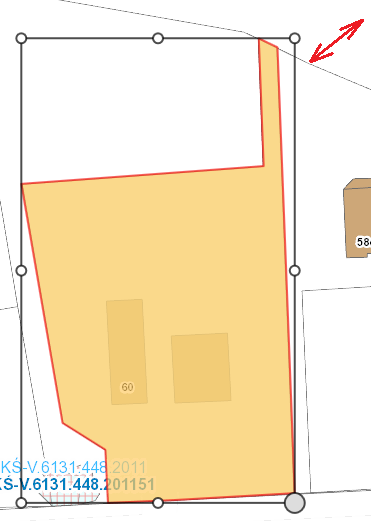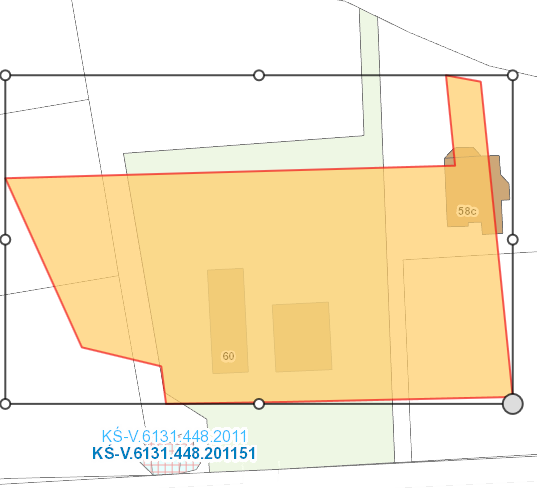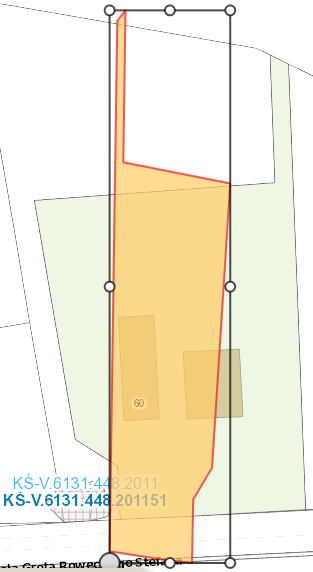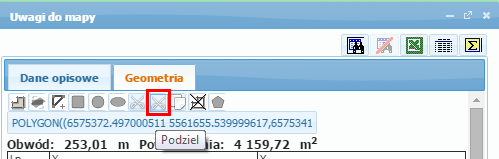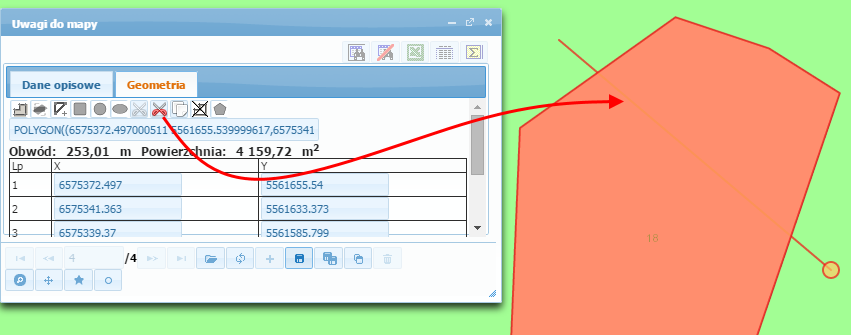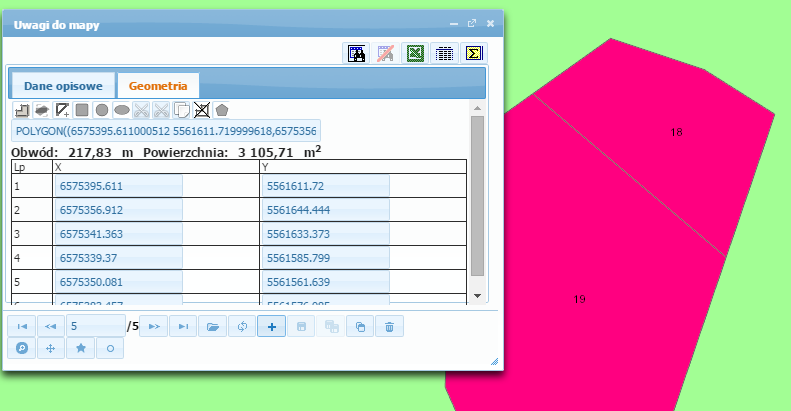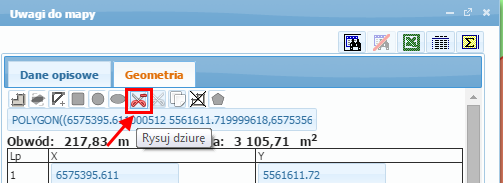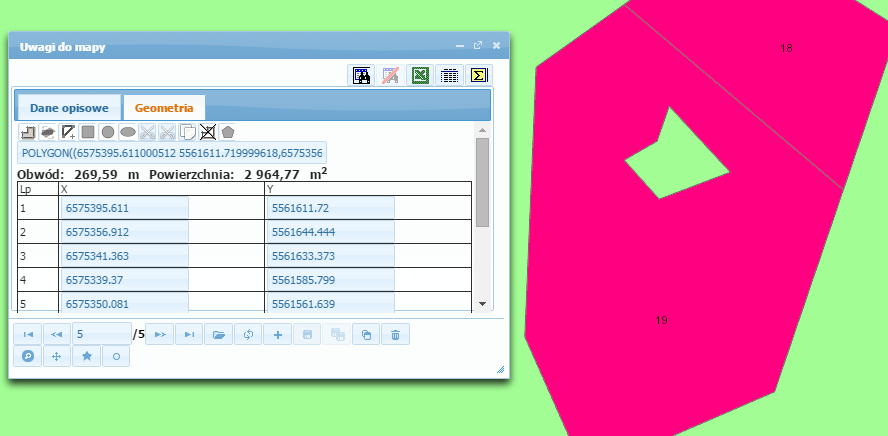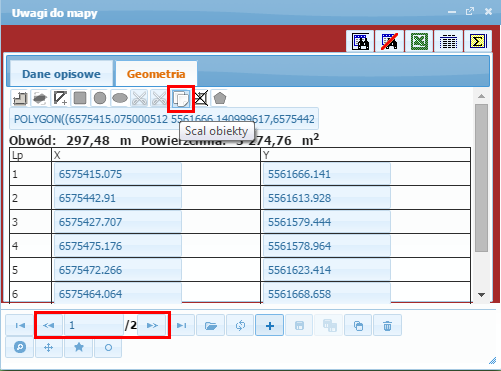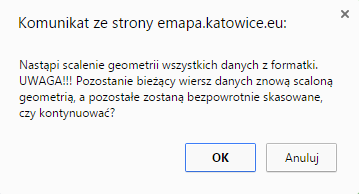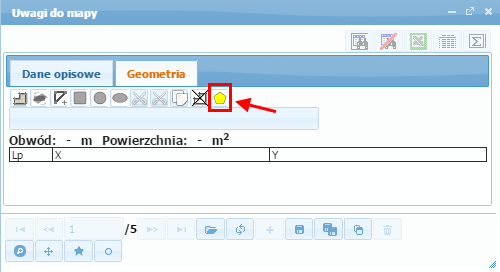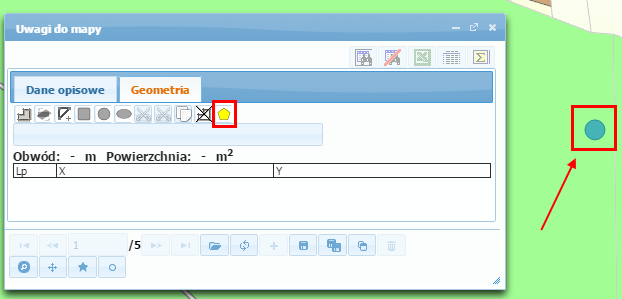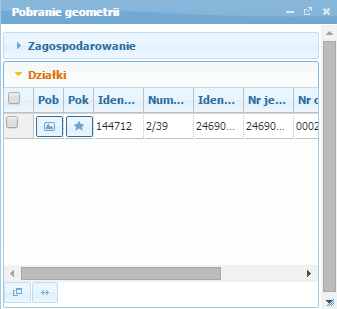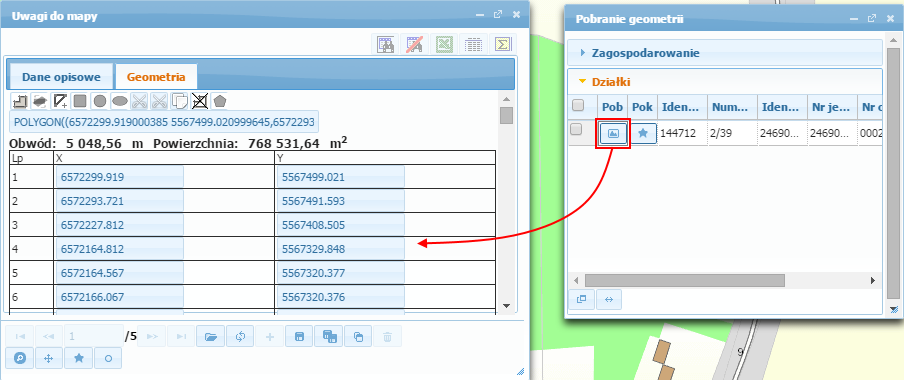Edycja danych geometrycznych
Edycja danych geometrycznych
Wiele obiektów posiada dane geometryczne widoczne bezpośrednio na mapie (i zarazem ją tworzące). Edycja danych geometrycznych odbywa się na zakładce geometrii formatki danych. Jedyne okno w którym możliwa jest edycja to Uwagi do mapy:
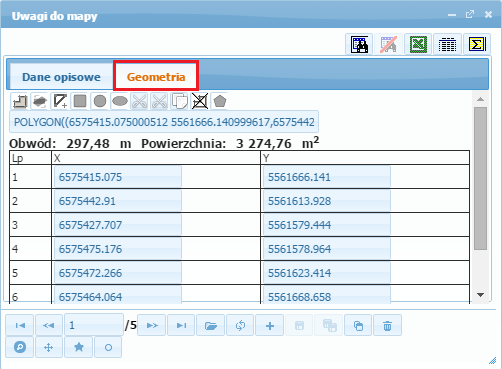
W zakładce Geometrii dostępne są następujące przyciski:

 - służy do modyfikacji wcześniej dodanej geometrii
- służy do modyfikacji wcześniej dodanej geometrii
 - służy do transformacji obiektu na mapie
- służy do transformacji obiektu na mapie
 - służy do rysowania nowej geometrii
- służy do rysowania nowej geometrii
 - służy do rysowania nowego obiektu o kształcie prostokąta
- służy do rysowania nowego obiektu o kształcie prostokąta
 - służy do rysowania nowego obiektu o kształcie koła
- służy do rysowania nowego obiektu o kształcie koła
 - służy do rysowania nowego obiektu o kształcie elipsy
- służy do rysowania nowego obiektu o kształcie elipsy
 - służy do wycięcia fragmentu geometrii
- służy do wycięcia fragmentu geometrii
 - służy do podziału obiektu
- służy do podziału obiektu
 - służy do scalenia obiektów po ich wcześniejszej filtracji
- służy do scalenia obiektów po ich wcześniejszej filtracji
 - służy do usuwania bieżącej geometrii (usuwa zaznaczony obszar na mapie oraz współrzędne z zakładki geometria, tylko dla bieżącego zadania)
- służy do usuwania bieżącej geometrii (usuwa zaznaczony obszar na mapie oraz współrzędne z zakładki geometria, tylko dla bieżącego zadania)
 - służy do pobierania geometrii z innego obiektu
- służy do pobierania geometrii z innego obiektu
1. Dodanie geometrii
Kroki, jakie należy wykonać w celu dodania nowego rekordu z geometrią to:
W zakładce geometria należy uruchomić dodawanie nowej geometrii.
a) Rysowanie nowego wielokąta
W celu narysowania nowego wielokąta należy kliknąć na wskazany przycisk.
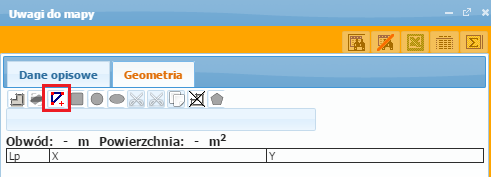
Należy wyrysować na mapie geometrię klikając w miejscach, gdzie znajdują się poszczególne punkty geometrii obiektu:
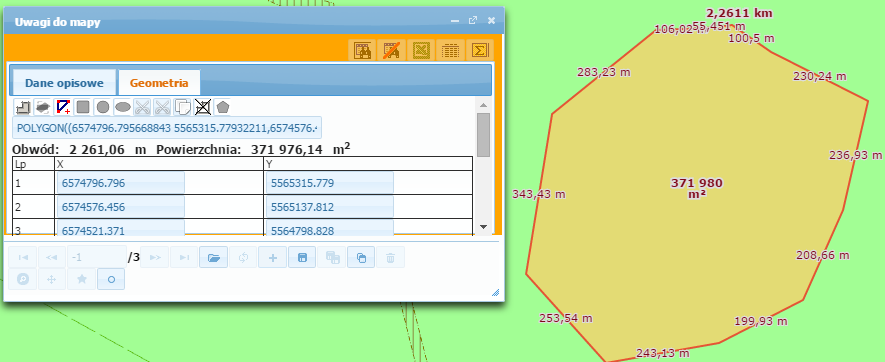
Ikoną zapisu  należy zapisać geometrię.
należy zapisać geometrię.
b) Rysowanie innych kształtów
Istnieje także możliwość rysowania innych kształtów. Służą do tego celu ikony:
 - Rysuj prostokąt
- Rysuj prostokąt
 - Rysuj koło
- Rysuj koło
 - Rysuj elipsę
- Rysuj elipsę
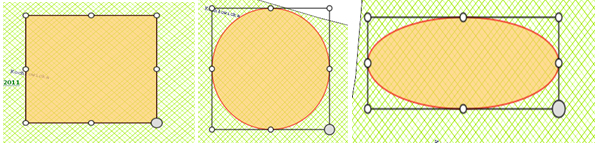
2. Modyfikacja Geometrii
W celu modyfikacji geometrii po przejściu do zakładki geometrii wybranego edytowanego rekordu należy nacisnąć ikonę edycji geometrii  .
.
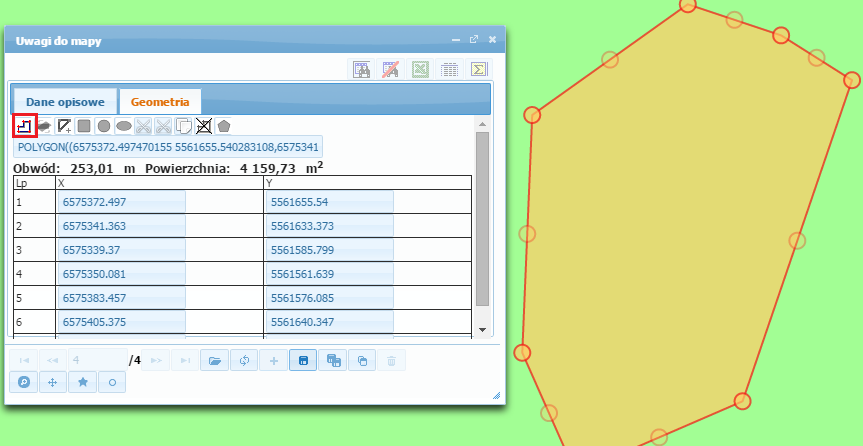
Pojawiają się czerwone kółka, które użytkownik może przenieść w dowolnie wybrane przez siebie miejsce.
Możemy także zaznaczyć punkt geometrii w tabeli współrzędnych. Punkt modyfikacji podświetli się na fioletowo (na mapie):
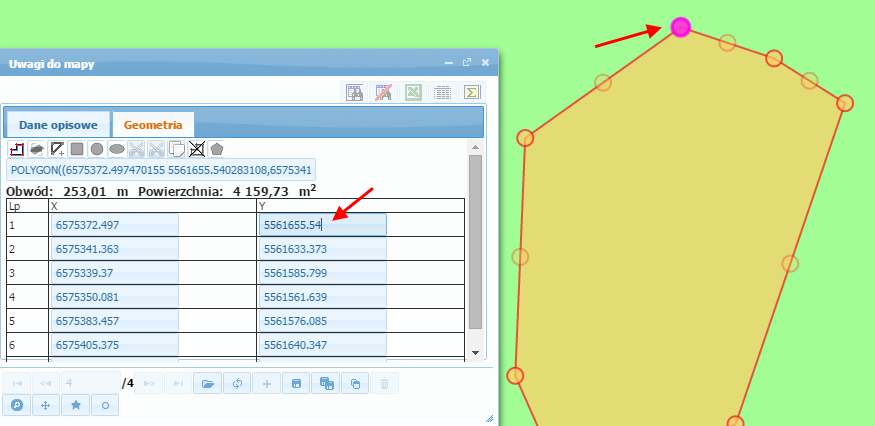
Można przestawiać dany punkt w dowolne miejsce na mapie, przeciągając go trzymając lewy przycisk myszy.
Po wykonaniu zmiany należy zatwierdzić ją ikoną zapisu  .
.
3. Transformacja
Istnieje także funkcja transformacji obiektu na mapie.
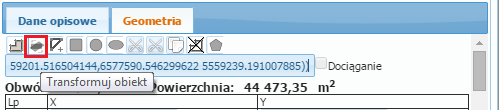
Po kliknięciu w nią mamy możliwość transformacji:
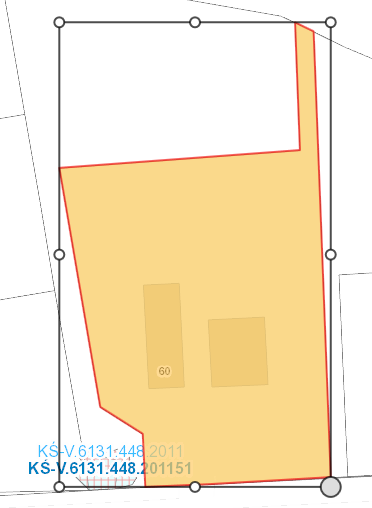
W celu transformacji należy skorzystać z jednego z przycisków:
 - obrót obiektu,
- obrót obiektu,
 - zmiana szerokości i kierunku,
- zmiana szerokości i kierunku,
 - zmiana wysokości i kierunku,
- zmiana wysokości i kierunku,
 - zmiana szerokości, wysokości i kierunku.
- zmiana szerokości, wysokości i kierunku.
Przykłady użycia przycisków:
4. Podział geometrii
Istnieje także funkcja podziału geometrii. W tym celu należy nacisnąć na przycisk Podziel.
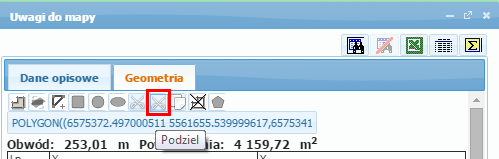
W ten sposób została podświetlona geometria na mapie oraz pojawiło się żółte kółeczko. Dzięki niemu możemy podzielić geometrię, podział kończymy dwuklikiem.
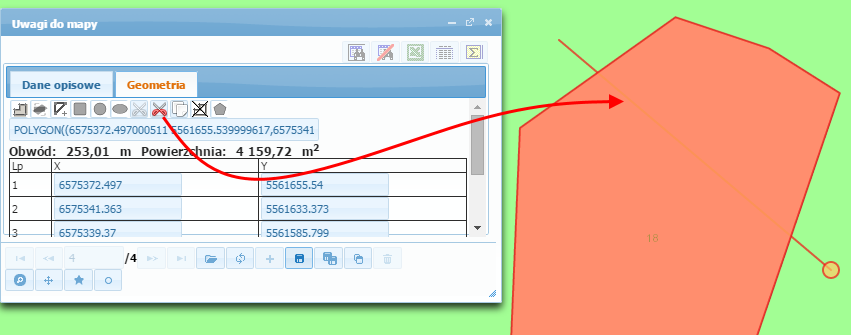
Po dwukrotnym kliknięciu, na mapie zostaje połowa obiektu, a także zostaje dodany nowy rekord, z drugą częścią geometrii. Można teraz zapisać wprowadzone zmiany.
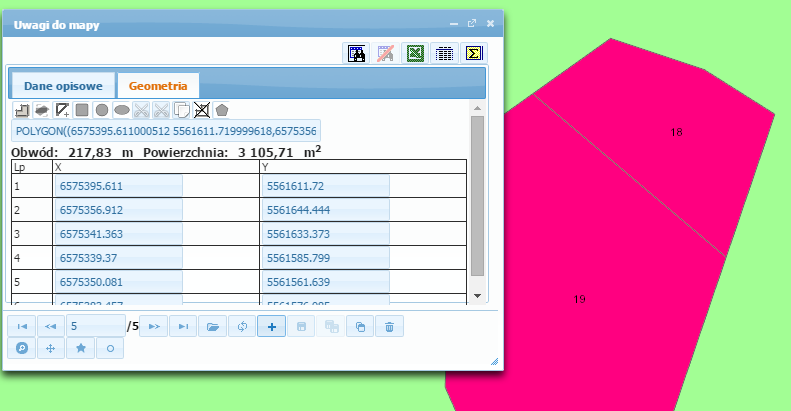
Po zapisie, geometria zostaje podzielona, a druga część geometrii zostaje zapisana jako nowy rekord. Dane opisowe nie uległy zmianie.
5. Rysowanie dziury
Istnieje także funkcja rysowania dziury w geometrii będącej wielokątem. W tym celu należy nacisnąć na przycisk Rysuj dziurę.
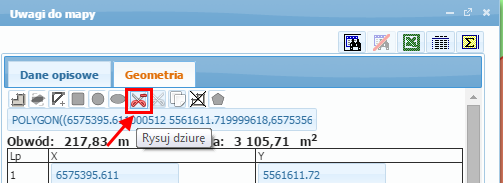
W ten sposób została podświetlona geometria na mapie oraz pojawiło się żółte kółeczko. Dzięki niemu możemy narysować dziurę. Rysowanie kończymy dwuklikiem.

Można teraz zapisać rekord. Dane opisowe nie uległy zmianie geometria została zmieniona.
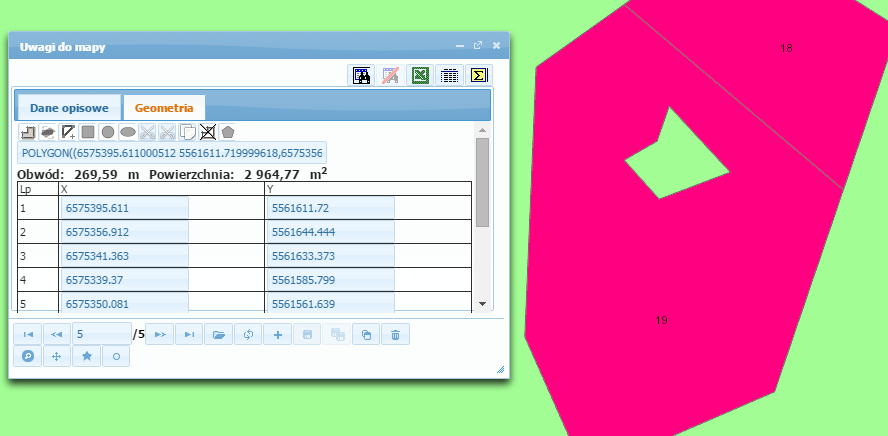
6. Scalanie obiektów
Istnieje także funkcja scalania obiektów. W tym celu należy wyfiltrować obiekty które chcemy scalić, a następnie nacisnąć na przycisk Scal obiekty.

Możemy scalić ze sobą róźne geometrie obiektów. Należy je najpierw wyfiltrować, a następnie skorzystać z przycisku Scal obiekty:
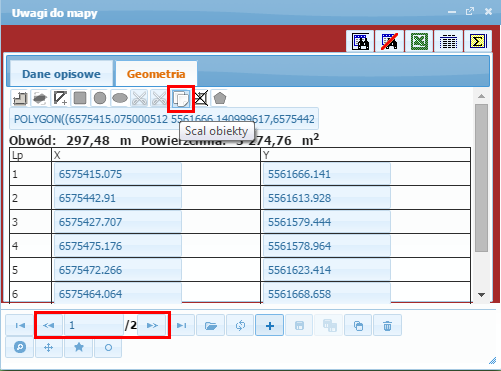
Po naciśnięciu na przycisk scal obiekty pojawia się komunikat.
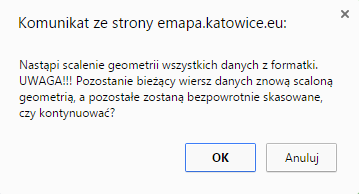
Naciskamy przycisk OK. Po zapisaniu geometrii przyciskiem Zapisz, geometria została scalona.
7. Pobieranie geometrii z innego obiektu
Istnieje także możliwość pobierania geometrii z innego obiektu, w tym celu należy kliknąć w zaznaczoną ikonę.
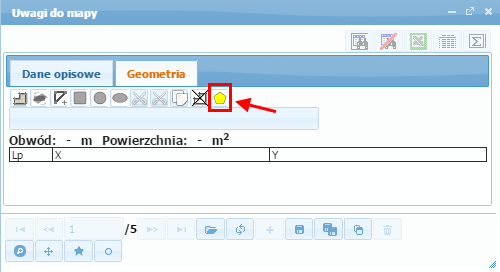
Po naciśnięciu na ten przycisk zmienia on kolor na żółty oraz w oknie mapy pojawia się niebieskie kółeczko.
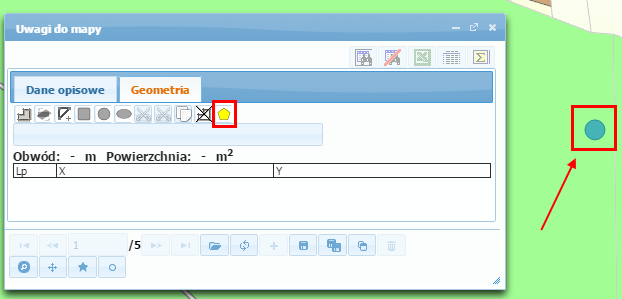
Niebieskim kółeczkiem należy kliknąć wybrane miejsce na mapie. Pojawi się lista warstw które są w tym punkcie. Należy rozwinąć wybraną warstwę (np. działki)
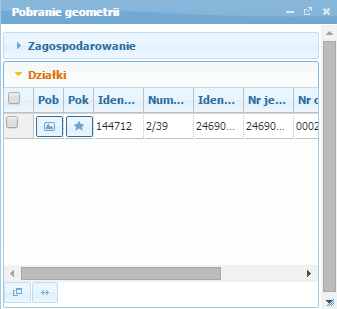
Jeżeli chcemy tylko zobaczyć geometrię musimy kliknąć w ikonę Pok. Jeżeli chcemy ją pobrać należy kliknąć w ikonę Pob. W ten sposób Geometria tej działki została wczytana do formatki.
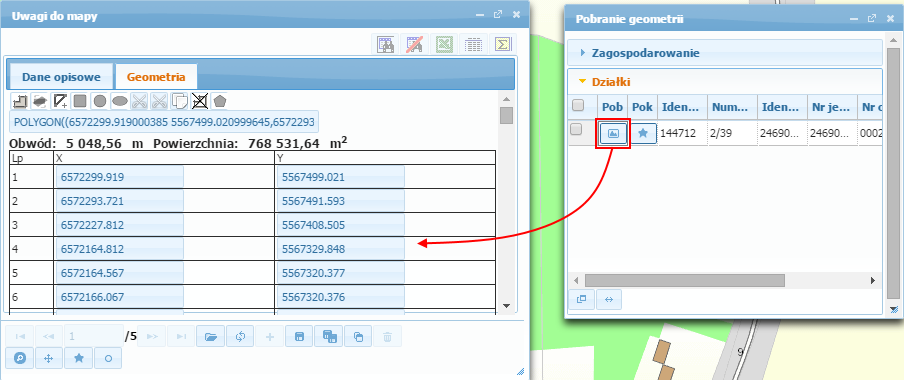

 Kursy
Kursy  Możliwości funkcjonalne dedykowanych serwisów w ramach MSZ
Możliwości funkcjonalne dedykowanych serwisów w ramach MSZ  Edycja obiektów na formatce danych
Edycja obiektów na formatce danych  Edycja danych geometrycznych
Edycja danych geometrycznych Kursy
Kursy  Możliwości funkcjonalne dedykowanych serwisów w ramach MSZ
Możliwości funkcjonalne dedykowanych serwisów w ramach MSZ  Edycja obiektów na formatce danych
Edycja obiektów na formatce danych  Edycja danych geometrycznych
Edycja danych geometrycznych







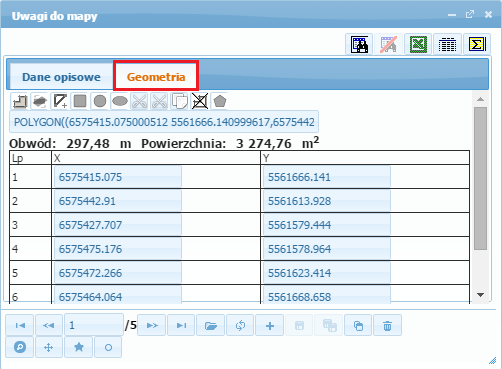
 - służy do modyfikacji wcześniej dodanej geometrii
- służy do modyfikacji wcześniej dodanej geometrii - służy do transformacji obiektu na mapie
- służy do transformacji obiektu na mapie - służy do rysowania nowej geometrii
- służy do rysowania nowej geometrii - służy do rysowania nowego obiektu o kształcie prostokąta
- służy do rysowania nowego obiektu o kształcie prostokąta - służy do rysowania nowego obiektu o kształcie koła
- służy do rysowania nowego obiektu o kształcie koła

 - służy do scalenia obiektów po ich wcześniejszej filtracji
- służy do scalenia obiektów po ich wcześniejszej filtracji - służy do usuwania bieżącej geometrii (usuwa zaznaczony obszar na mapie oraz współrzędne z zakładki geometria, tylko dla bieżącego zadania)
- służy do usuwania bieżącej geometrii (usuwa zaznaczony obszar na mapie oraz współrzędne z zakładki geometria, tylko dla bieżącego zadania) - służy do pobierania geometrii z innego obiektu
- służy do pobierania geometrii z innego obiektu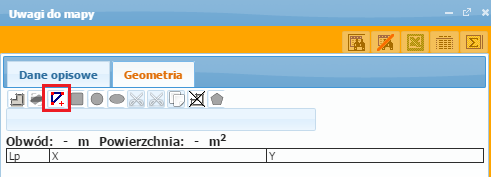
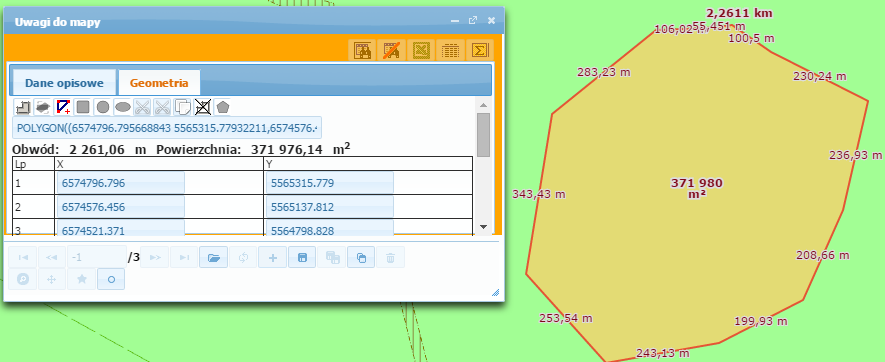
 należy zapisać geometrię.
należy zapisać geometrię. - Rysuj prostokąt
- Rysuj prostokąt - Rysuj koło
- Rysuj koło - Rysuj elipsę
- Rysuj elipsę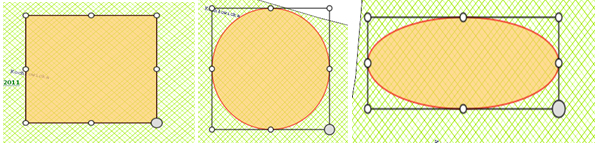
 .
.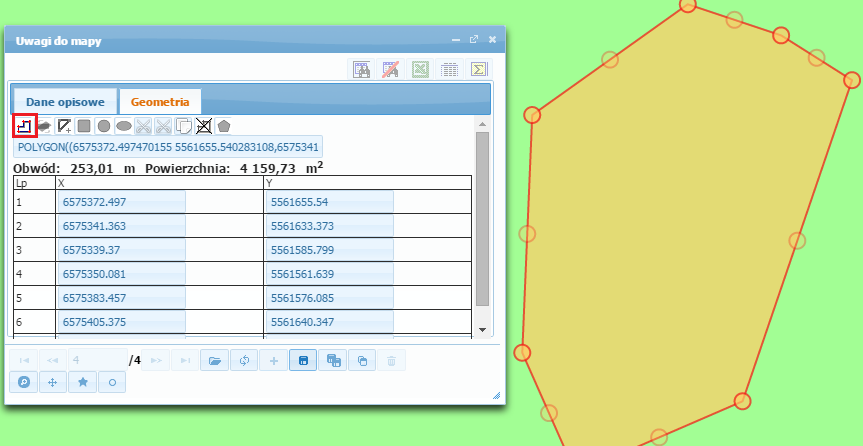
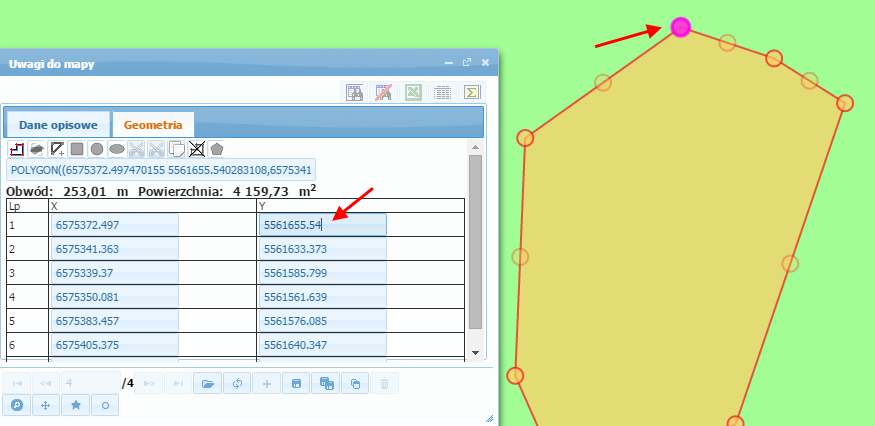
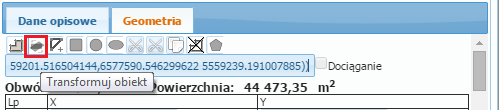
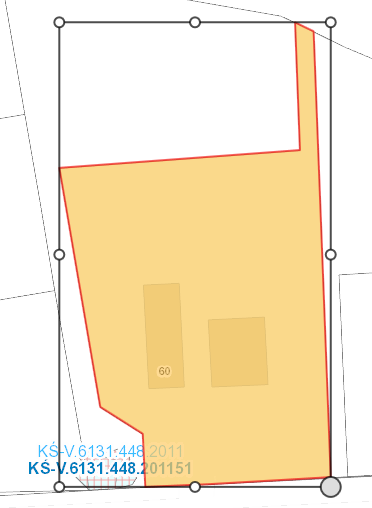
 - obrót obiektu,
- obrót obiektu,
 - zmiana wysokości i kierunku,
- zmiana wysokości i kierunku, - zmiana szerokości, wysokości i kierunku.
- zmiana szerokości, wysokości i kierunku.