Menu
Zawartość Menu definiowana jest przez administratora – w przykładzie znajduje się 1 pozycja Warstwy
Warstwy
W menu Warstwy są informacje o wybranych obiektach z wybranych warstw:
Informacje o obiekcie są wyświetlane w postaci listy z ograniczoną ilością atrybutów.
W celu obejrzenia szczegółów danego obiektu należy przejść na zakładkę Szczegóły - używając przycisków Pierwszy, Poprzedni, Następny i Ostatni możemy „chodzić” kolejno wyszukanych obiektach:
Narzędzia
Rysowanie
Narzędzie do rysowania można uruchomić z menu lub z paska narzędzi za pomocą ikony
Zostanie otwarte okno:
Dostępne narzędzia do rysowania:
Punkt
Po wybraniu tej opcji możemy narysować na mapie punkt. Wszystkie narysowane punkty pojawią się w liście, która pozwala na centrowanie, podświetlanie i usuwanie wybranej grafiki (koszyk rysowania).
Linia łamana
Po wybraniu tej opcji możemy narysować na mapie linię łamaną. Wszystkie narysowane linie pojawią się w liście, która pozwala na centrowanie, podświetlanie i usuwanie wybranej grafiki (koszyk rysowania).
Wielokąt
Po wybraniu tej opcji możemy narysować na mapie wielokąt. Wszystkie narysowane wielokąty pojawią się w liście, która pozwala na centrowanie, podświetlanie i usuwanie wybranej grafiki (koszyk rysowania).
Wstawianie tekstu
Po wybraniu tej opcji możemy wstawić na mapę dowolny tekst – tekst wstawiany zawsze poziomo. Wszystkie wstawione teksty pojawią się w liście, która pozwala na centrowanie, podświetlanie i usuwanie wybranej grafiki (koszyk rysowania).
Wstawianie tekstu linia
Po wybraniu tej opcji możemy wstawić na mapę dowolny tekst – tekst może być wstawiany w dowolnym kierunku. Wszystkie wstawione teksty pojawią się w liście, która pozwala na centrowanie, podświetlanie i usuwanie wybranej grafiki (koszyk rysowania).
Usuwanie grafiki
Wyszukiwanie
W celu wyszukania wybieramy narzędzie

(obiekty po jakich można wyszukiwać są definiowane przez administratora – poniżej przykłady):
Wyszukiwanie adresów:
Chcąc wyszukać adres używamy narzędzia Wyszukiwanie:
Otworzy się okienko, w którym za pomocą listy wyboru wybieramy Adresy jako obiekt, który chcemy wyszukiwać.
W celu znalezienia konkretnej ulicy należy odpowiednio wpisywać wartości oddzielone przecinkiem (atrybuty widoczne są w belce) - rozpoczynamy wpisywanie nazwy ulicy, system sam podpowiada wszystkie możliwe opcje zestawienia liter w celu odnalezienia ulicy.
Za pomocą strzałek można chodzić po podpowiadanych nazwach ulic, można również korzystać z myszy.
Wyszukiwanie adresów:
W celu znalezienia konkretnego adresu należy znaleźć ulicę, następnie wpisujemy przecinek „ ,” co spowoduje, iż pokażą się numery adresowe dla danej ulicy
Wyszukiwanie działek:
Otworzy się okienko, w którym za pomocą listy wyboru wybieramy Wyszukiwanie działek jako obiekt, który chcemy wyszukiwać.
Rozpoczynamy wpisywanie obrębu, system sam podpowiada wszystkie możliwe opcje zestawienia liter/cyfr w celu odnalezienia odpowiedniego obrębu.
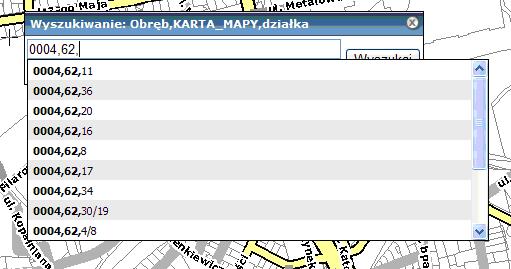
W celu znalezienia konkretnej działki należy odpowiednio wpisywać wartości oddzielone przecinkiem (atrybuty widoczne są w belce) - spowoduje to, iż pokażą się działki dla danego obrębu, danej karty mapy:
Po wybraniu odpowiedniego numeru i użyciu przycisku Wyszukaj zostanie przybliżone miejsce z daną działką:
Istnieje również możliwość wyszukiwania rozpoczynając od numeru działki:
W przypadku wyszukania dużej ilości działek można obejrzeć szczegóły wszystkich wyselekcjonowanych działek – w tym celu należy wybrać z menu pozycje warstwy, następnie Działki – zostanie otwarte okno Informacji o obiekcie (atrybuty w liscie zależne są od konfiguracji):
Po wybraniu z listy interesującego nas obiektu można go wycentrować:
lub podświetlić – wybrany obiekt zamiga na mapie.
Przycisk Odśwież służy do odświeżania listy względem selekcji:
Po Odświeżeniu nowa selekcja zostaje dołączona do wcześniej wyselekcjonowanych elementów:
W celu zobaczenia szczegółów zaznaczonego na liscie obiektu należy przejść do zakładki Szczegóły:
Używając przycisków Pierwszy, Poprzedni, Następny i Ostatni możemy „chodzić” kolejno wyszukanych obiektach:
Selekcja
Wyszukiwanie wybieramy z paska narzędzi

zostanie otwarte okno:
Należy zwrócić uwagę jakich warstw będzie dotyczyła selekcja – domyślnie selekcja dotyczy wszystkich warstw.
W przypadku, jeśli chcemy dokonać selekcji na jednej warstwie należy ją wybrać z listy warstw.
Lista warstw jest posortowana zgodnie z legendą warstw.
Do wyboru są następujące narzędzia selekcji:
Punkt
W przypadku selekcji na wszystkich warstwach:
W przypadku selekcji na jednej warstwie:
Linia łamana
Wielokąt
Prostokąt:
Usuwanie selekcji:
Usuwa selekcje z wybranej warstwy.
Należy również zwrócić uwagę na listę możliwych selekcji – koszyk selekcji:
W przypadku wybrania opcji:
Nowa selekcja - stara selekcja zostaje kasowana
Dodaj do selekcji – nowo wyselekcjonowany obiekt zostaje dołączony do już wyselekcjonowanych
Usuń z selekcji – istnieje możliwość usunięcia wybranego obiektu z już wyselekcjonowanych
Iloczyn z selekcją – funkcja, która pozwala na już wyselekcjonowanych obiektach wykonać kolejną selekcję (powstanie podzbiór selekcji)
Wynik powyższego iloczynu:
Koszyk selekcji można wykorzystać robiąc selekcję na różnych warstwach. W poniższym przykładzie na warstwie działki wybrano 2 działki:
po czym używając narzędzia dodaj do selekcji na warstwie budynki wybrano 1 budynek:
Informacje szczegółowe
Po wyselekcjonowaniu interesujących nas obiektów można obejrzeć dla nich szczegółowe informacje używając do tego menu Warstwy: